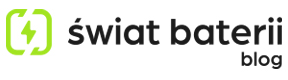Jak sprawdzić stan baterii w laptopie?
Żywotność baterii laptopa spada z każdym cyklem ładowania, jaki przechodzi Twoje urządzenie. Po pewnym czasie ogniwa akumulatora ulegają degradacji. W efekcie komputer coraz krócej pracuje w trybie bezprzewodowym, a jego ładowanie nie jest już tak skuteczne jak kiedyś. Kiedy nadejdzie taki moment, niezbędna stanie się wymiana baterii. O takiej konieczności system poinformuje Cię sam, ale jeśli chcesz trzymać rękę na pulsie i wiedzieć, w jakim stanie jest Twój akumulator, możesz sprawdzić to samodzielnie. Zobacz, jak sprawdzić stan baterii w laptopie!
Z tego artykułu dowiesz się:
- jak sprawdzić stan baterii w laptopie z systemem Windows 10,
- jak sprawdzić stan baterii w laptopie z systemem macOS,
- kiedy konieczna jest wymiana akumulatora w laptopie.
Jak sprawdzić stan baterii w systemie Windows 10?
Aby wygenerować raport o stanie baterii w systemie Windows 10, musisz się trochę postarać. Informacji tych nie znajdziesz w ogólnodostępnych miejscach, takich jak Panel sterowania. Przede wszystkim do ich wyświetlenia niezbędne są uprawnienia administratora. Kiedy upewnisz się, że je posiadasz, odszukaj Wiersz poleceń, który pozwoli Ci wydać komputerowi odpowiednią komendę. W tym celu wystarczy otworzyć Menu Start i wpisać „cmd” lub po prostu „Wiersz polecenia”.
Zanim uzyskasz informacje o stanie baterii, wykorzystaj Wiersz polecenia do wyboru lokalizacji, w której zostanie zapisany raport. Dzięki temu będzie on łatwy do odnalezienia. Wpisz więc „cd Desktop” i zatwierdź, klikając enter, a Windows 10 zapisze interesujący Cię plik na pulpicie.
Po tych wstępnych przygotowaniach można przejść do właściwego kroku, czyli generowania raportu o stanie akumulatora w Twoim laptopie. W tym celu musisz tylko wpisać w wierszu polecenie „powercfg/batteryreport” i zatwierdzić je, ponownie klikając enter. Program poinformuje Cię o utworzeniu raportu oraz lokalizacji, w jakiej został on zapisany – w naszym przypadku powinien być to pulpit.
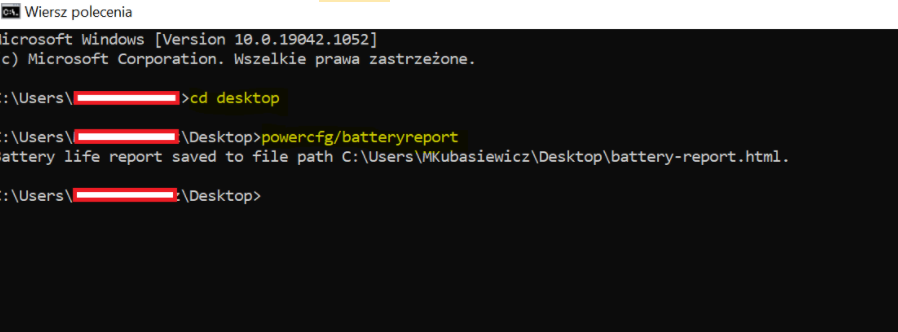
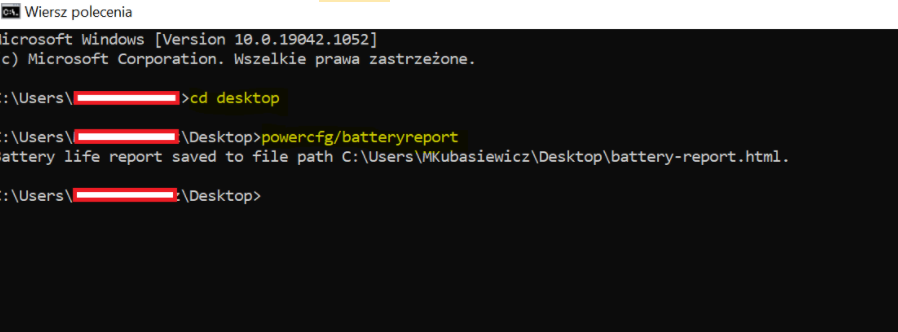
Przejdź więc na pulpit i odszukaj plik HTML o nazwie „battery-report”. Powinien on otworzyć się w Twojej domyślnej przeglądarce. W raporcie znajdziesz całe mnóstwo informacji dotyczących baterii laptopa, a ich dostępność będzie zależała od posiadanego przez Ciebie modelu.
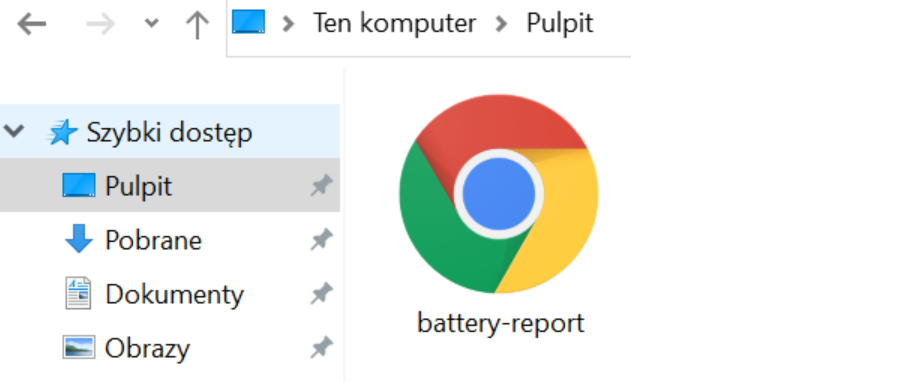
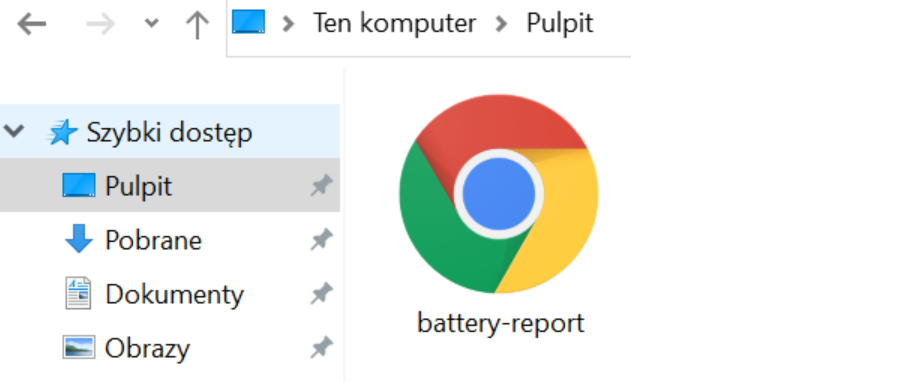
Jak odczytać informacje z raportu?
Wśród dostępnych informacji znajdziesz między innymi dane dotyczące:
- fabrycznej pojemności baterii,
- jej aktualnej pojemności przy pełnym naładowaniu,
- liczby przebytych cykli ładowania,
- historii ładowania i eksploatacji.
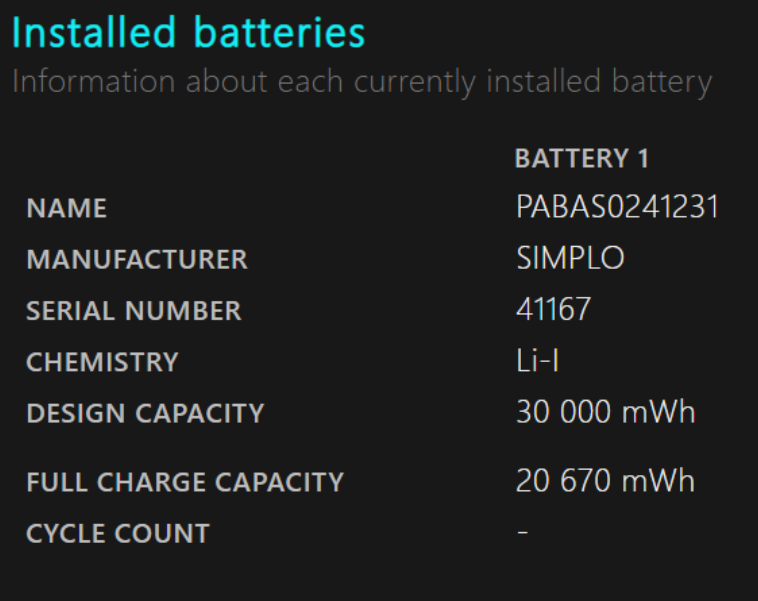
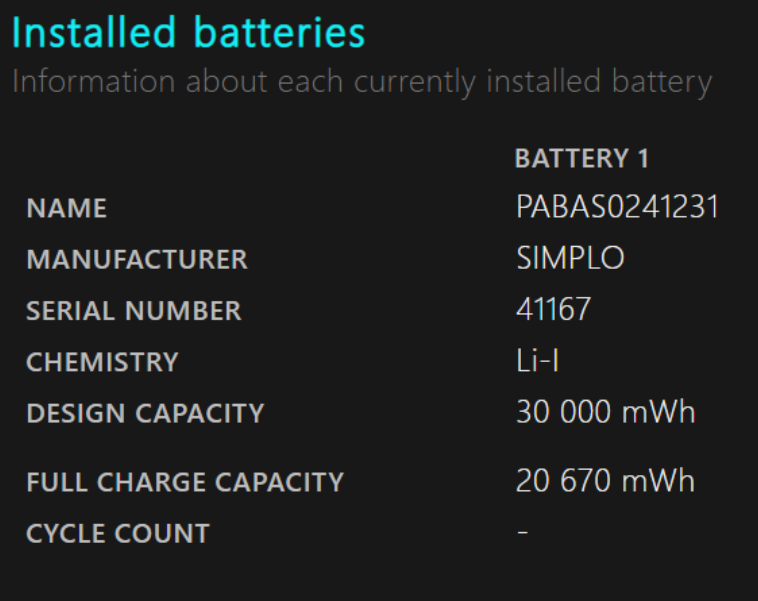
Jeśli chcesz dowiedzieć się, w jakim stanie jest Twój akumulator, zwróć uwagę na dane zawarte w zestawieniu „Battery history capacity”. Porównuje ono maksymalną pojemność baterii na tle kolejnych tygodniowych okresów. Spada ona z każdym cyklem ładowania. Jeśli zaobserwujesz, że jest zdecydowanie niższa niż wartość fabryczna, przygotuje się na wymianę akumulatora.


Jak sprawdzić stan baterii w systemie macOS?
Choć system macOS nie dostarcza tak wielu danych na temat baterii jak Windows, dysponuje wbudowanym narzędziem diagnostycznym, które zdecydowanie łatwiej zlokalizować i uruchomić. W tym celu musisz tylko kliknąć logo Apple w lewym górnym rogu ekranu i wybrać opcję Ten Mac. W otwartym okienku kliknij Raport systemowy, a następnie przejdź do sekcji Zasilanie.
Raport o stanie baterii w laptopie Apple poinformuje Cię o kondycji akumulatora oraz o liczbie przebytych cykli ładowania. Dopóki stan baterii określony jest jako „Normalny”, nie musisz się obawiać. O ewentualnej konieczności jej wymiany system poinformuje Cię we właściwy sposób.
Kiedy wymienić baterię laptopa?
O tym, że wymiana baterii jest konieczna, możesz dowiedzieć się z opisanych wyżej raportów. Dzięki ich znajomości nie dasz się zaskoczyć – zawsze będziesz wiedzieć, w jakim stanie jest akumulator Twojego urządzenia. Często jednak system sam powiadomi Cię o problemach z baterią. W przypadku systemu Windows spotkasz się na przykład z komunikatem „Podłączony, nie ładuje”. MacBook – w zależności od wersji oprogramowania – może z kolei wyświetlać w ustawieniach komunikat „Zalecany serwis”, „Wymień wkrótce”, „Wymień teraz” lub „Wymaga naprawy”.
Jeśli nie będziesz na bieżąco monitorować stanu baterii, konieczność jej wymiany niejednokrotnie wywnioskujesz dopiero na podstawie zachowania Twojego urządzenia – znacznego skrócenia czasu pracy w trybie bezprzewodowym oraz problemów z ładowaniem. W ekstremalnych przypadkach laptop może nawet przestać się włączać, jeśli nie zostanie najpierw podpięty do prądu. Jeżeli masz do czynienia z taką sytuacją, nie zwlekaj i zacznij szukać zamiennika dla swojego akumulatora.
Podsumowanie
Akumulator Twojego laptopa zauważalnie stracił na pojemności? A może jego żywotność już sięgnęła zera? Jeśli szukasz dla niego wysokiej jakości zamiennika, koniecznie zapoznaj się z asortymentem Świata Baterii. Znajdziesz tu wydajne produkty, które zdecydowanie wydłużą życie Twojego komputera!
Polecane baterie
Weronika Bazarnik
Mogą Cię zainteresować
Najczęściej oglądane wpisy
- „Podłączony – nie ładuje”- komunikat w systemie Windows (393 383)
- Bateria litowo jonowa – wszystko co musisz o niej wiedzieć (308 520)
- Ile razy power bank naładuje telefon? (253 254)
- Jak podłączyć prostownik do akumulatora? (235 020)
- Jaki Powerbank zabrać do samolotu? (232 956)
- Czy mój telefon ma ładowanie indukcyjne? (195 528)